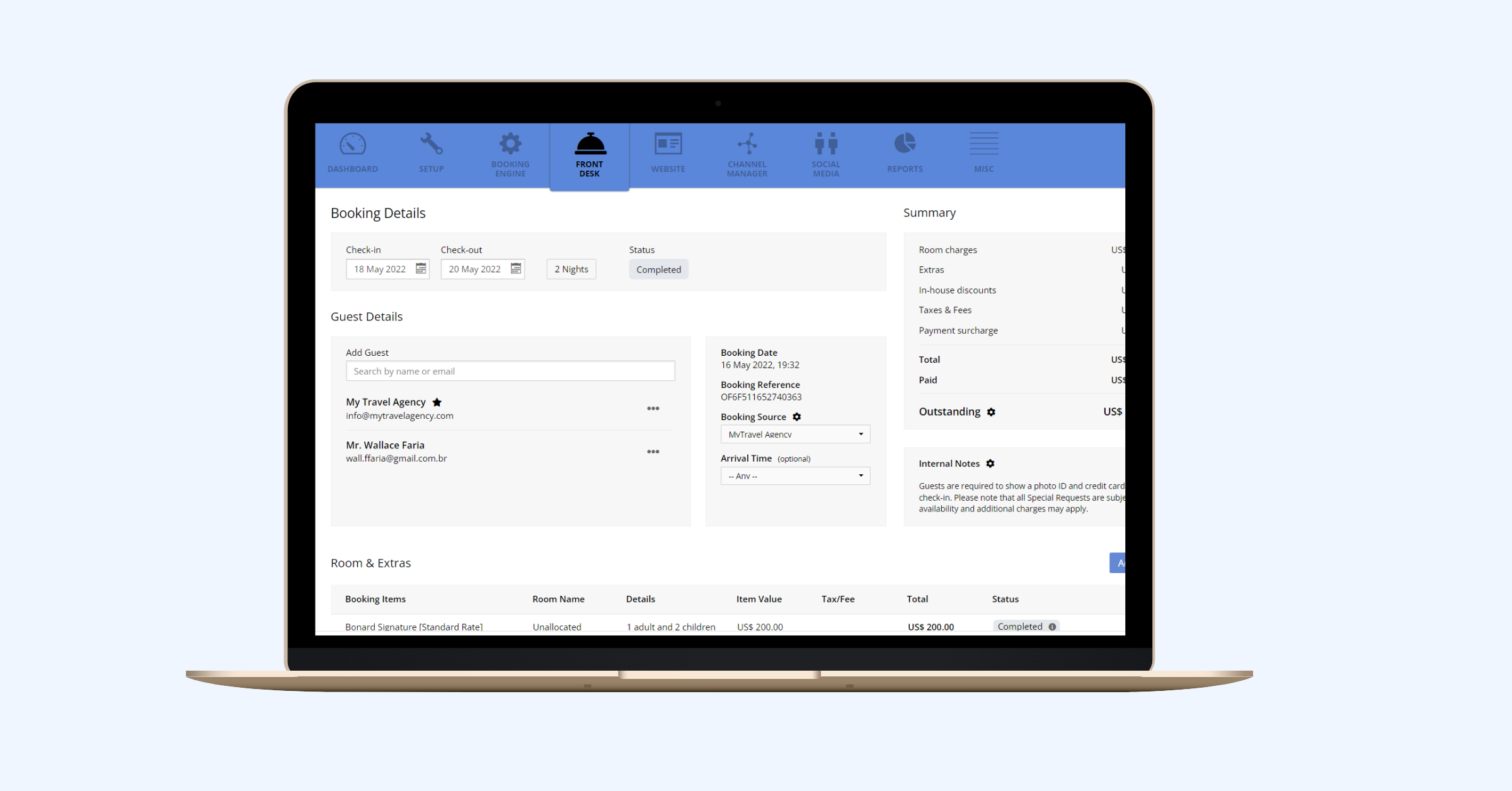
How to make a booking on our new Booking Details page using the Guest Profile
In this article you can learn about how to complete the task of creating a new booking:
-
Step 1: Choose the dates
-
Step 2: Add or create the guest profile
-
Step 3: Add booking items (rooms, extras, discounts)
-
Step 4: Create payment records
-
Step 5: Send the booking confirmation to the guest
Step 1: Choose the dates
1. On a blank Booking Details page, click on the calendar to select the stay dates.
2. Click on the Apply button. The system will display the total number of nights.

Step 2: Add or create the guest profile
1. Now, you need to connect the booking to a guest profile. Enter the guest’s name or email address in the field and if the guest stayed at your property before, select the profile on the dropdown list.
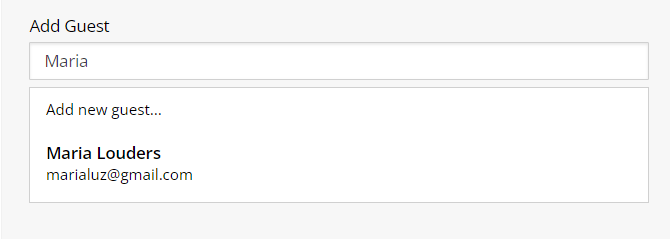
2. Otherwise, click on Add new guest to create a new profile for your guest.
3. In the Add Guest popup enter all the guest information you have in your hands.
4. First and Last Names are mandatory fields.
5. An email address is not required but is strongly recommended.
6. After saving the guest profile, select the Booking Source (mandatory) and
Arrival Time (optional).
Step 3: Add the booking items (rooms, extras, discounts)
1. In the Rooms & Extras section, click on the Action button to see the items options.
-
Add new room
-
Add new extra
-
Add discount
2. Click to add new room. It’s required to add at least one room to the booking. All your rate plans will be listed in the dropdown. It is possible to allocate the room, change the occupancy and the total room amount.
3. Follow the same steps to add booking extras or discounts (optional).
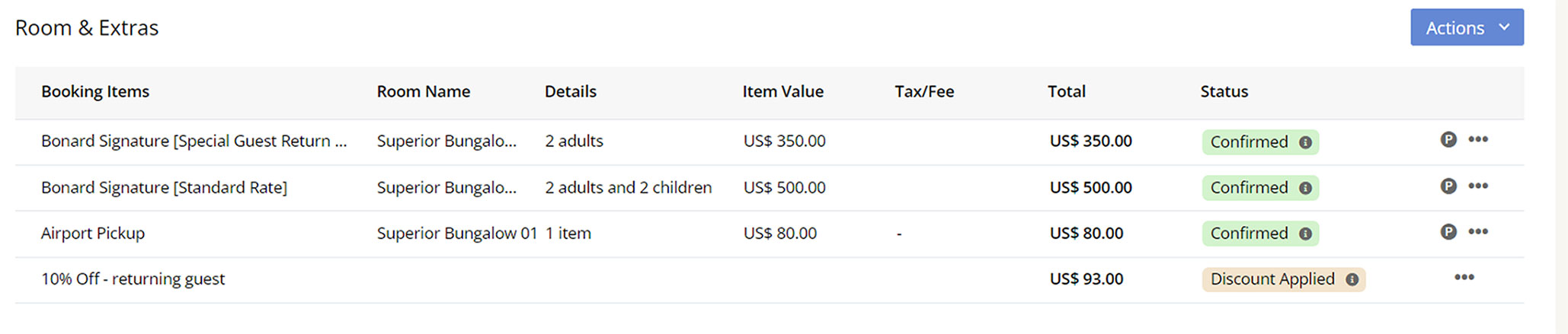
Step 4: Create payment records
1. Before adding any payment records it is necessary to save the booking.
2. In the Payment section, click on the Action button to see the options:
-
Add new payment
-
Request online payment
3. Adding a new payment will allow you to choose the payment method and define the payment status. For example, if your guest is paying by bank transfer, you can create a payment with the status Pending,
and when the transfer is confirmed the status can be updated to Received.
4. If your guest provided card details over the phone, you can create a Credit Card payment and safely store the card details
into the booking using the option View
card details.
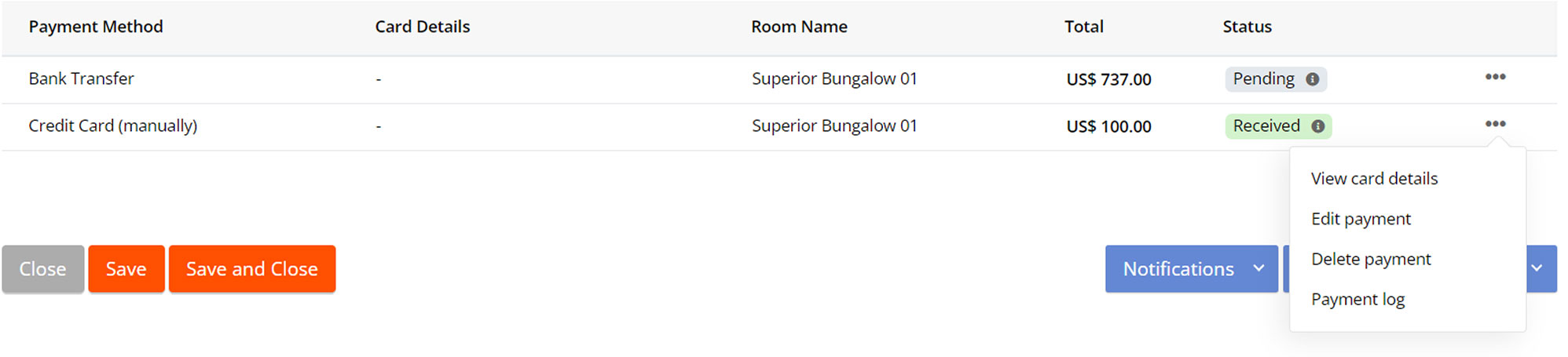
5. The option to Request online payment will send an email to the guest. The email contains a link that will redirect the guest to a secure page where they can process the payment of the booking. In this case, it is necessary to have a valid email address on the guest profile.
Step 5: Send the booking confirmation to the guest
1. You can choose whether or not to send the guest a booking confirmation email by clicking on the Notifications button.
2. The Invoice, Voucher, and Guest Registration documents are available
in the Download button.
3. In the More button are the Additional Details information, Invoice
Settings, Files, and Logs.
4. You can go back to the previous steps to make changes. Click Save and
Close.
If you have any concerns about the guide of booking details page, feel free to contact us here and our team will reach out to you within 24 hours.
Relative Posts

Payments | What Do Chargebacks Mean for Your Business?
To understand how chargebacks work (and how they don't), it helps to have a basic…
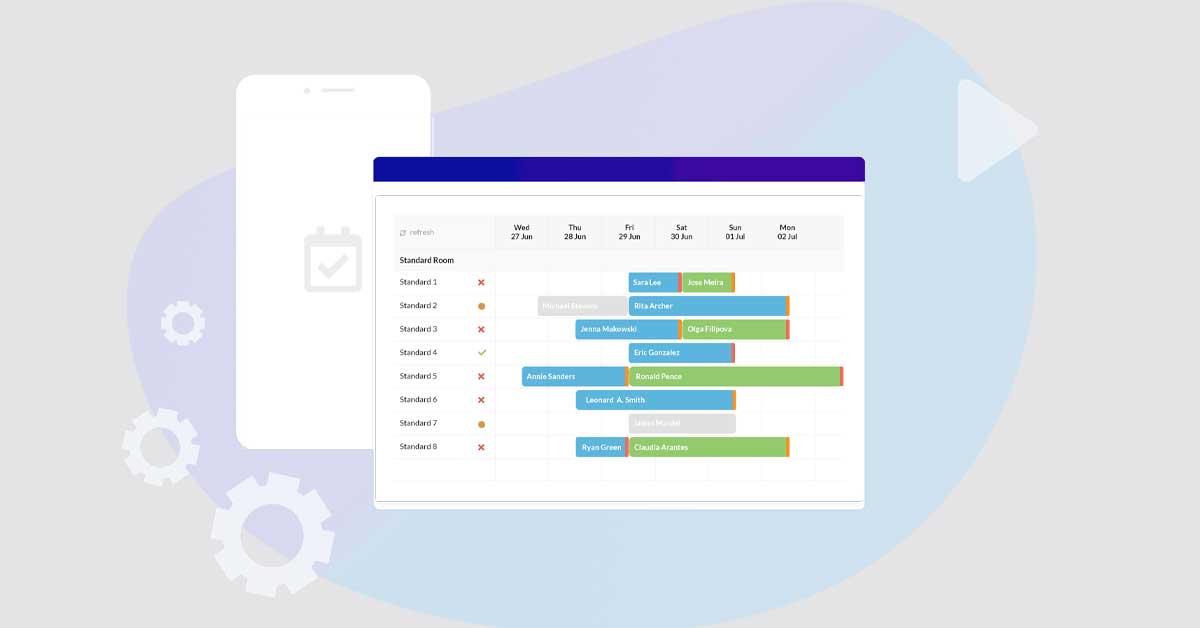
Understanding about Front Desk
Front Desk is considered as a simple Property Management System specially designed for small and…
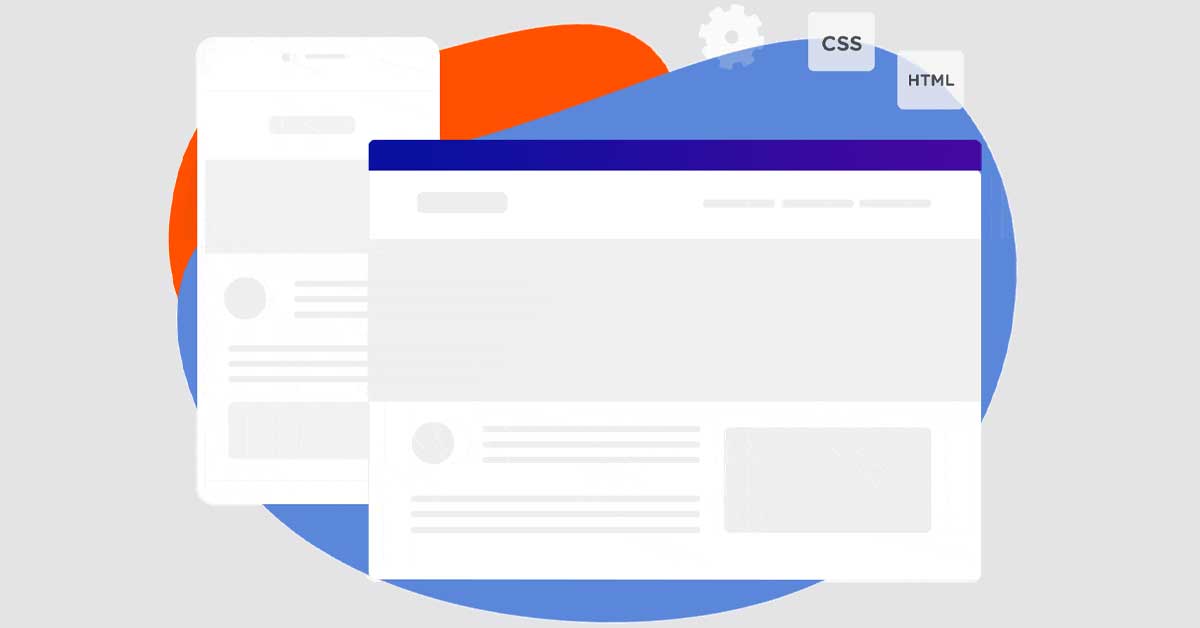
Understanding about Hotel Website
A hotel website is a great way to showcase what kind your business offers. They…