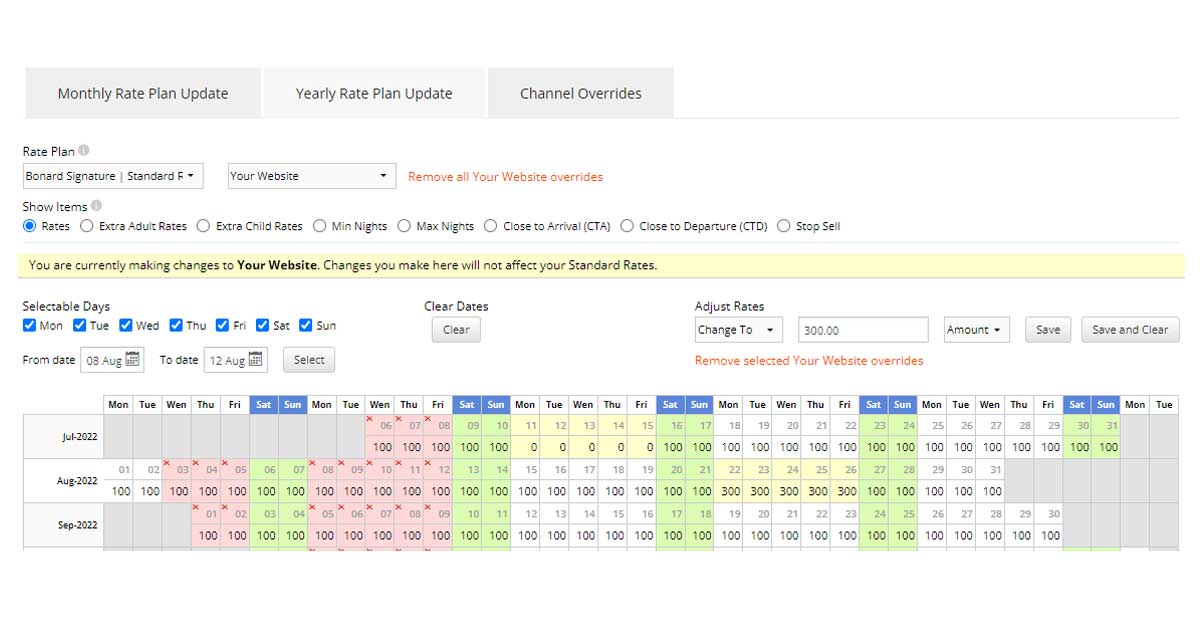
Channel Overrides – Modify for Specific Distribution Channels
In this article, we would like to introduce the channel overrides feature, which helps you make modifications for any connected distribution channels to override the existing settings of Standard Rate.
Feature Applicability
Channel Overrides feature is applied for Rates , Min Nights, Max Nights, Close to Arrivals (CTA), Close to Departure (CTD), Stop Sells and Release Period items.
Important Note: You cannot use this feature to override the Availability for a particular channel because this data is automatically shared among all of your distribution channels including your property website and connected OTAs.
How to Set Up
We have two different ways to apply this feature:
METHOD 1:
1. From the main menu, click Booking Engine > Rates & Availability

2. In the Yearly Rate Plan Update tab, you choose the rate plan and connected channel to modify. You will see a list of distribution channels which are connected, inactive, & not connected to your property.
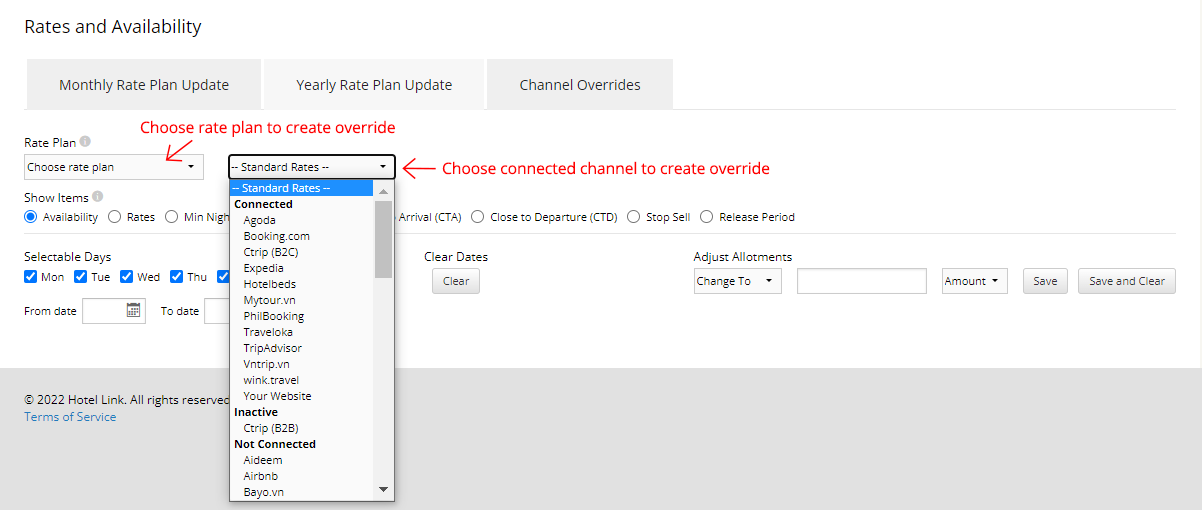
In case you choose a rate plan which is not mapped with your selected channel such as an OTA, the system will show a Warning message to notify you that changes made will not be applied to the Channel Manager successfully.
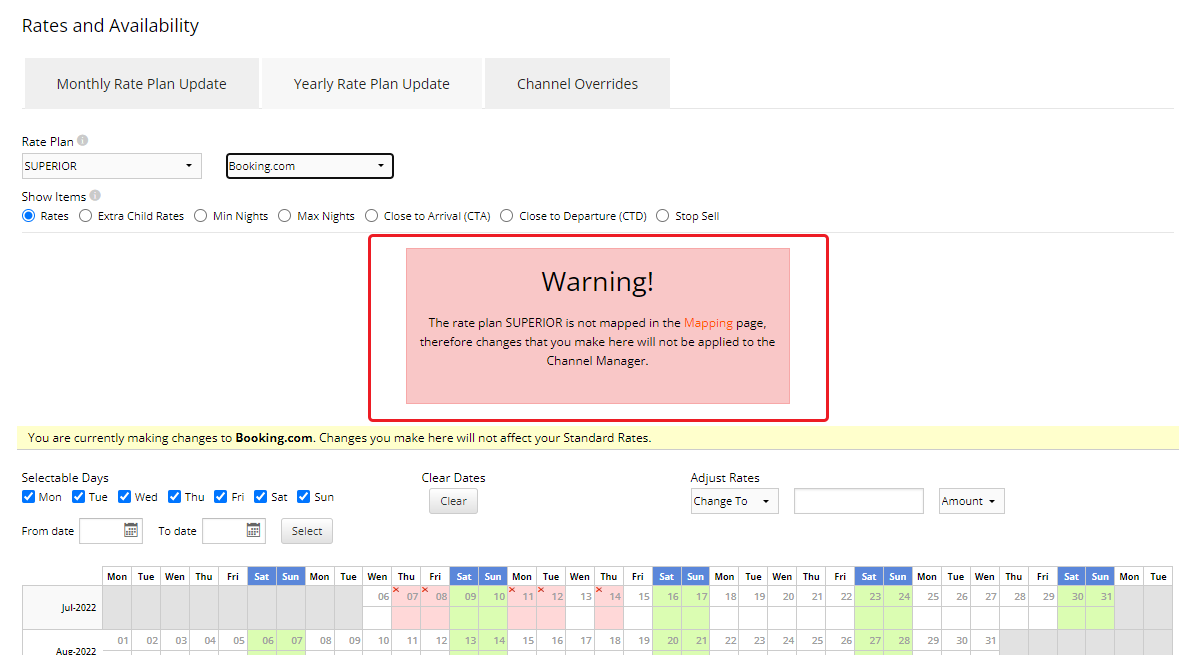
3. In the Show Items, choose the item to create an override for.
4. Select the date(s) in the calendar to make the change. If you want to create an override for a continuous date range, you can enter date values in the Selectable Days section, then click Select to apply. Or you can click and choose directly in the calendar section. The dates chosen will be highlighted in blue color.
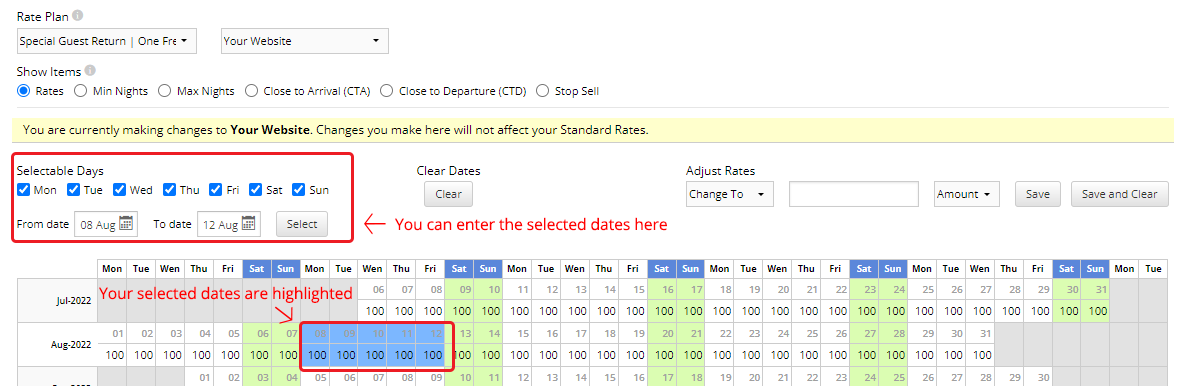
5. Next, enter the new value for overriding in the top right corner of the calendar and click Save or Save and Clear. The override value is applied and highlighted in yellow color.
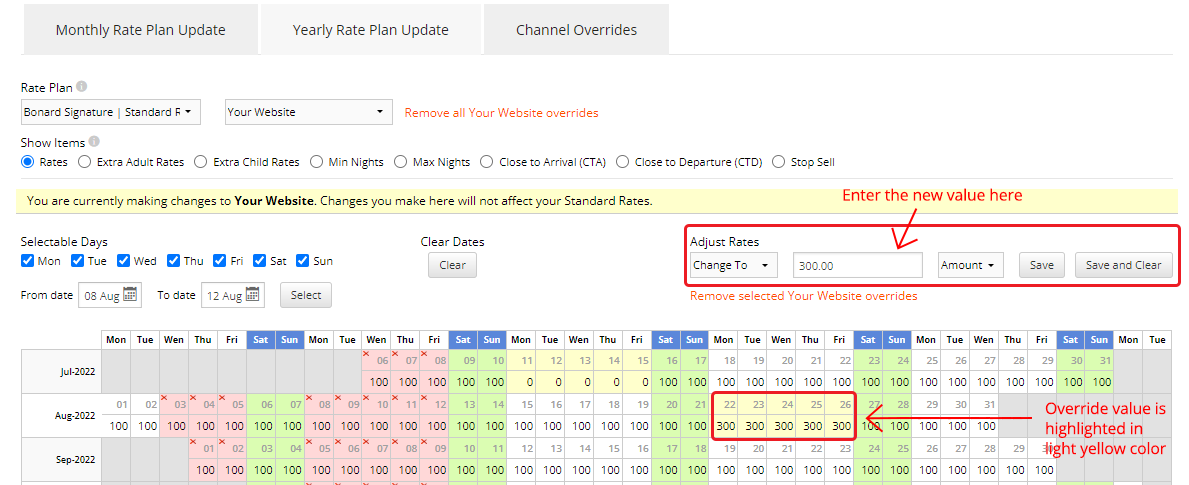
6. If you want to remove the overrides, you click on the red remove link displayed:
To remove all overrides on the channel: you click on “Remove all {Channel} overrides”.
To remove specific overrides: you select the dates with overrides that you want to remove and click on “Remove selected {Channel} overrides”.
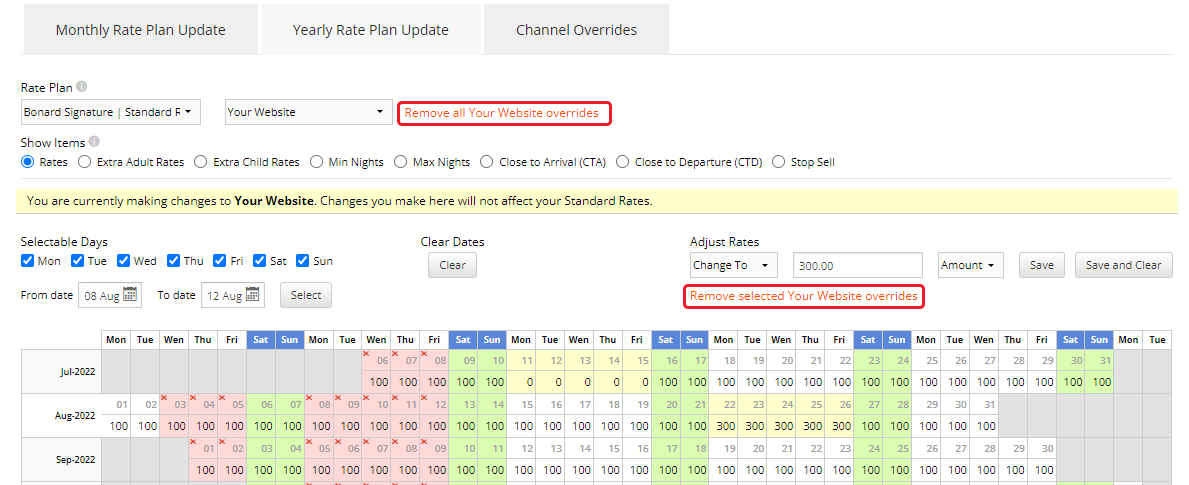
Finally, click Yes in the pop-up to confirm your remove action.
METHOD 2:
From the main menu, click Booking Engine > Rates & Availability
You choose the tab Channel Overrides
You will see all the mapped rate plans displayed with the relevant channel information. From here, you can choose a rate plan with the channel you want to create an override and click on the wrench icon to open the Yearly Rate Plan Update window for this rate plan (same interface as you see in step 2 – Method 1).
The following steps are the same as in method 1 (Step 3 -Step 6).
If you want to remove all overrides for a specific rate plan from the tab Channel Overrides, click the bin icon and choose Yes in the confirmation pop-up.
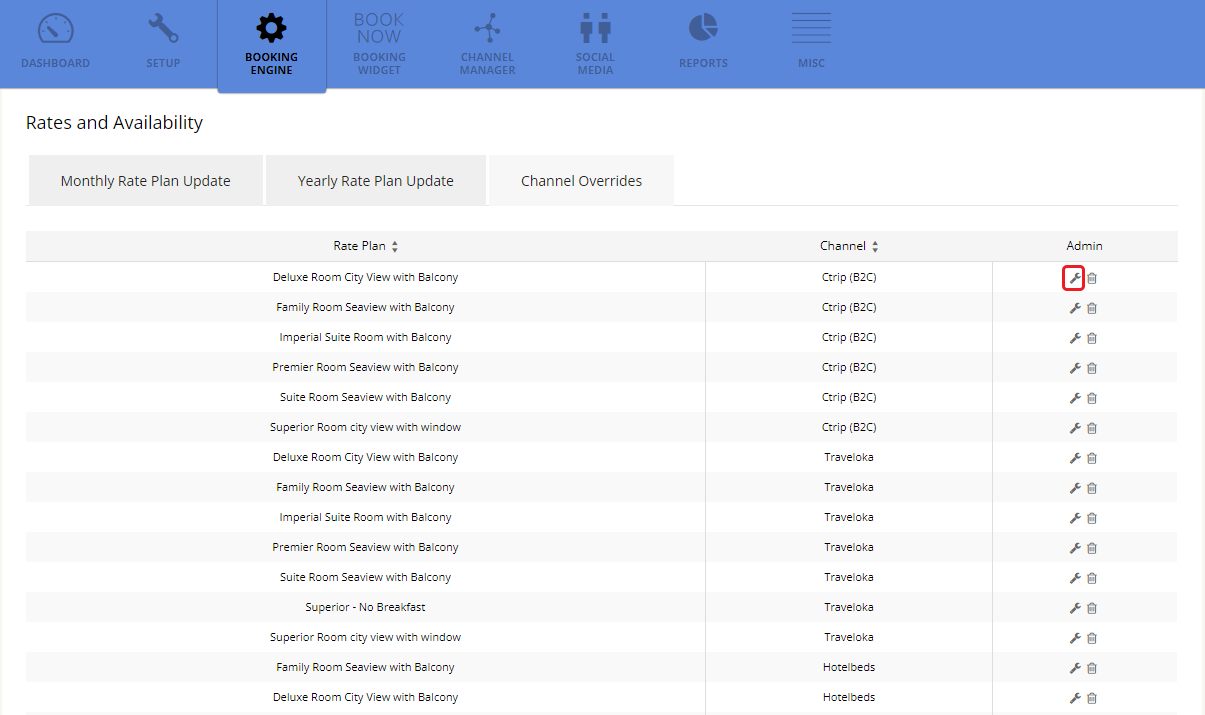
We hope that you find this article helpful for you. If you have any concerns about this feature, do not hesitate to contact our support team.
Relative Posts

Payments | What Do Chargebacks Mean for Your Business?
To understand how chargebacks work (and how they don't), it helps to have a basic…
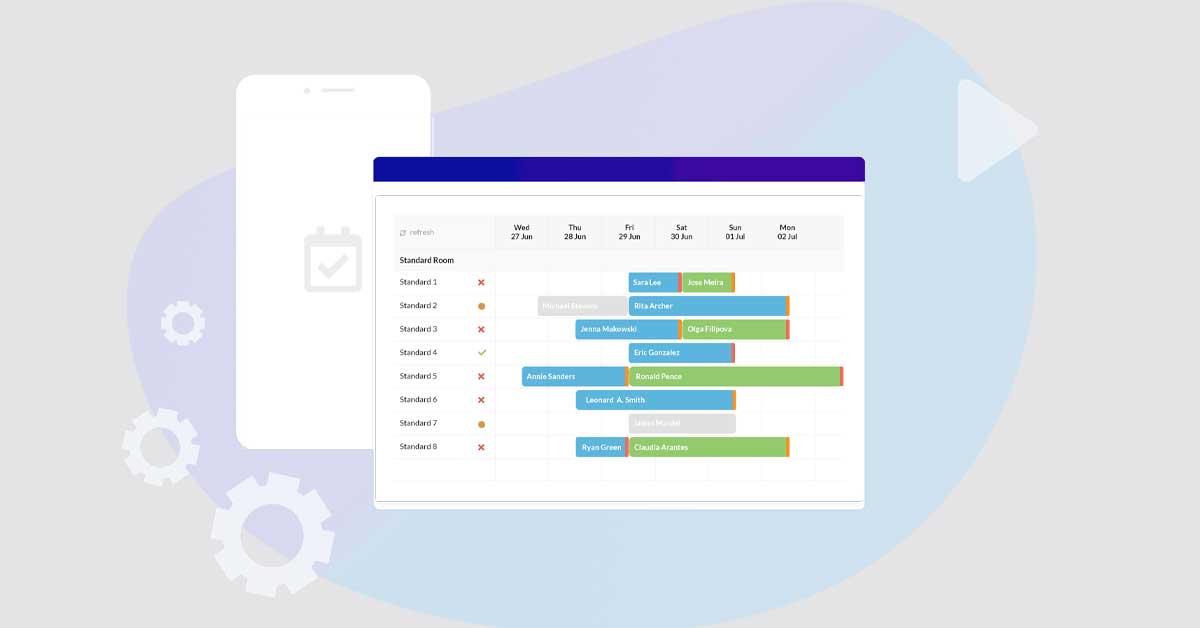
Understanding about Front Desk
Front Desk is considered as a simple Property Management System specially designed for small and…
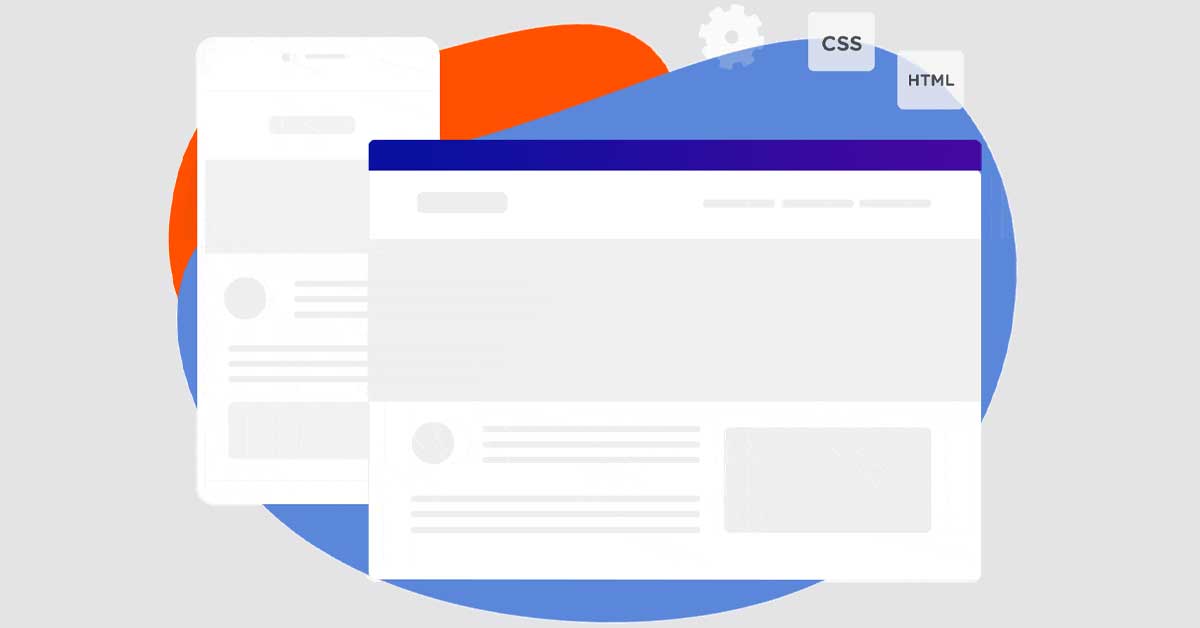
Understanding about Hotel Website
A hotel website is a great way to showcase what kind your business offers. They…